| Текстурирование Замка. |  |
18 07 2000
|
||
| Барт Велдхазен | id5 | |||
|
|||||||||
|
 Конечный результат |
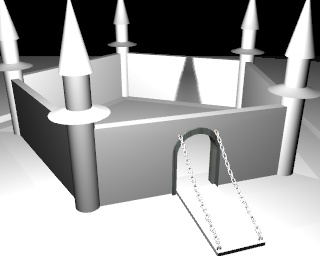 Замок перед наложением текстур. |
|
|
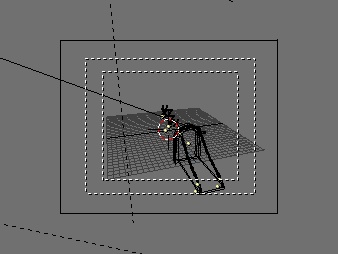 Отображение только разводного моста, в слое 5. |
 Переключение на окно с кнопками материалов. |
|
|
 Кнопка обзора материалов. |
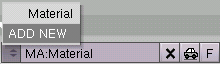 Выбор существующего материала или создание нового. |
|
|
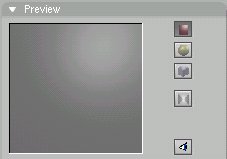 Предварительный просмотр материала |
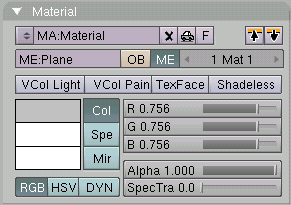 Цвета |
|
|
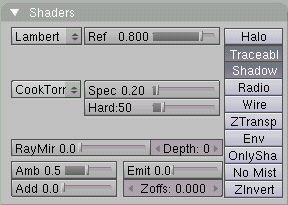 Свойства материала |
 Изменение названия материала |
|
|
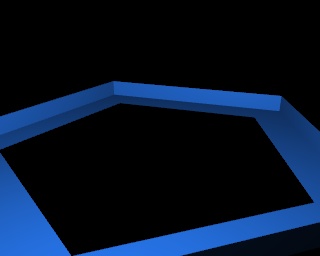 Синева! |
 Управление изображением стены замка |
|
|
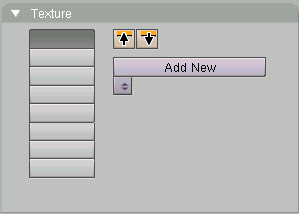 8 каналов текстуры. |
| Включите слой 4 и выберите
переднюю стену. Создайте для нее новый материал. Теперь взгляните на правую
часть окна с кнопками для настройки материалов . Там есть панель Texture,
на которой расположен столбик из 8 кнопок. Каждая из них может содержать
текстуру, которую Вы можете применить к материалу. Кликните мышкой по первой
и добавьте новую текстуру, выбрав кнопку 'Add New' или нажмите кнопочку
со стрелками (под кнопкой 'Add New'). Эта кнопка, работает таким же образом,
как и при создании материала. После этого, панель поделится на три закладки:
Texture, Map Input и Map To. |
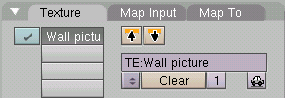 Данные текстуры |
|
|
 Переключение к окну кнопок текстуры. |
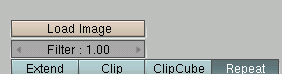 Подготовка для загрузки изображения. |
|
|
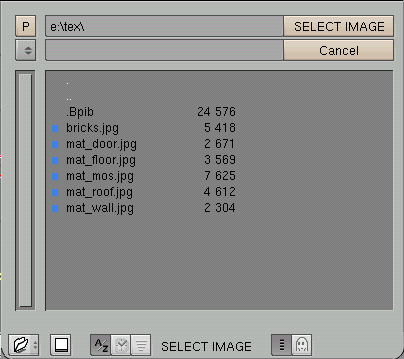 Выбор текстурной карты |
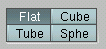 Определение метода отображения. |
|
|
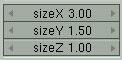 Изменение размера текстуры. |
 Стена с картой кирпичей. |
|
|
 Черепица. |
|
|
 Стены башни. |
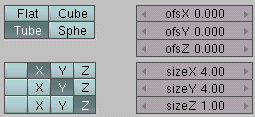 Установка параметров текстуры башни. |
|
|
 |
|
|
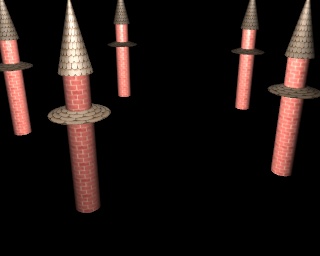 Оттекстуренные башни. |
|
 Текстура дверного проема |
|
 Текстура моста. |
|
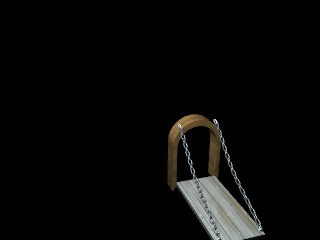 |
|
 Текстура для внутреннего двора замка. |
|
 Текстура травы |
|
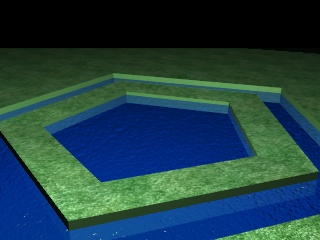 Трава и вода |
|
 Полностью оттекстуренный Замок. |