| Создание Замка |  |
19 07 2000
|
||
| Барт Велдхазен | id4 | |||
|
|||||||||
|
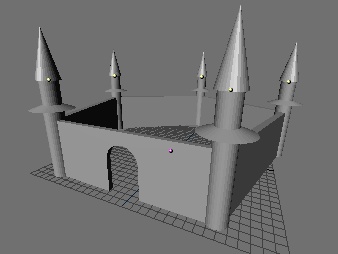 Конечный результат. |
|
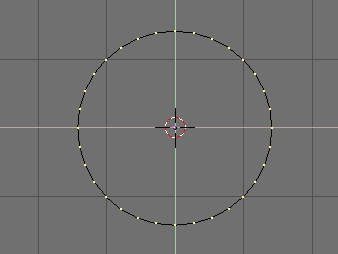 32-стороннее меш-кольцо . |
|
| Перед тем как продолжить,
убедитесь что Вы в режиме редактирования. Если Вы в режиме редактирования, Вы увидите каждую вершину кольца в отдельности. Заметьте, что вершины это индикаторы, которые определяют форму 3D-объекта
и отображаются в Блендере в виде маленьких точек. На этом этапе, изображение
на вашем экране, должно быть похоже как на рисунке слева. Если ваше кольцо,
имеет вид розового круга, это означает что Вы не в режиме редактирования и должны нажать клавишу |
|
Подтверждение экструзии. |
|
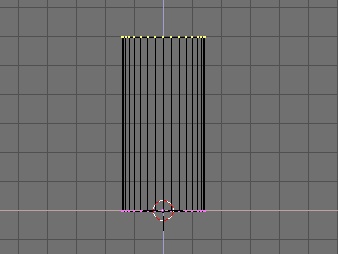 Первый этап вытеснения |
|
|
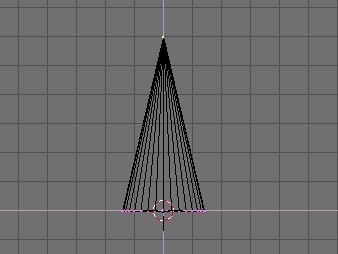 Сужение верхней части. |
|
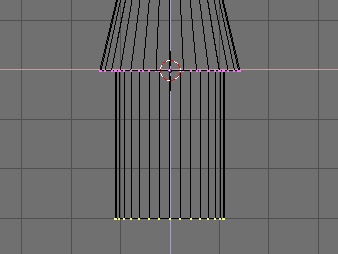 Несколько этапов экструдирования. |
|
|
 Башня. |
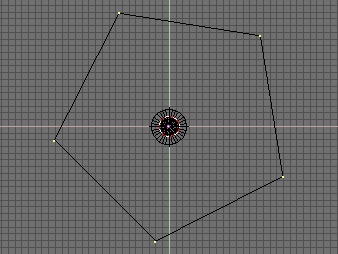 5-стороннее кольцо. |
|
|
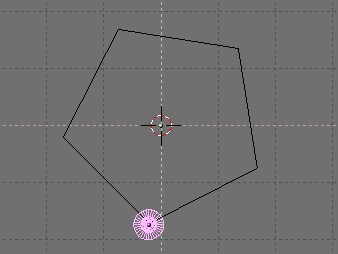 Расположение Башни. |
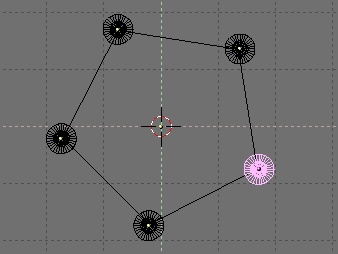 Создание копии башни. |
|
|
|
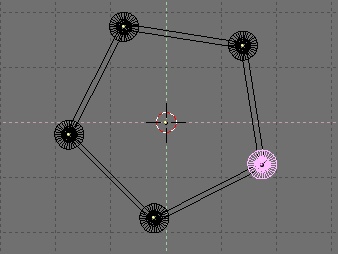 Придание стенам объема. |
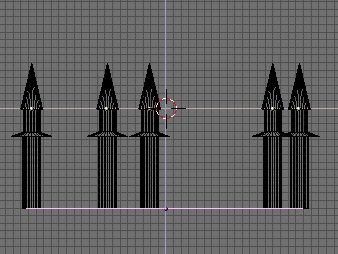 Придание стенам высоты. |
|
|
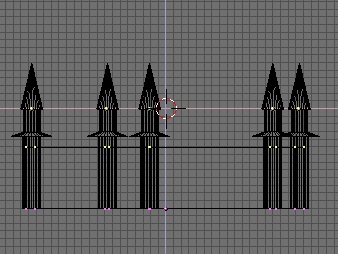 Придание стенам высоты. |
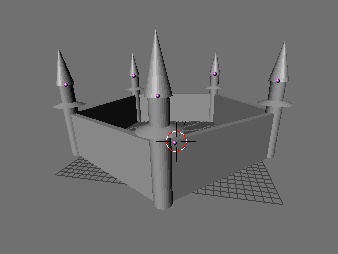 До конечного результата еще далеко! |
|
|
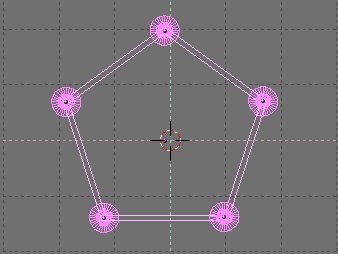 Вращение сцены. |
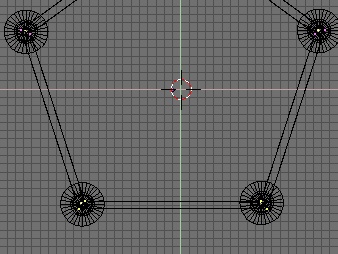 Выбор нижней стены. |
|
|
 Создание нового объекта. |
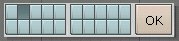 Перемещение сегмента стены на другой слой. |
|
|
|
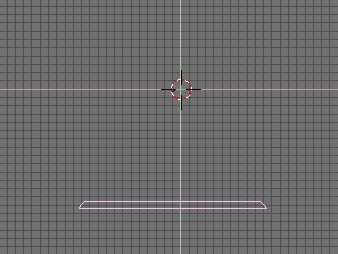 Отображение только сегмента стены. |
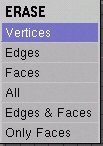 Удаление вершин. |
|
|
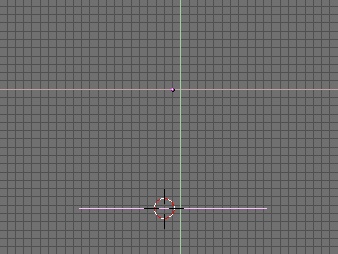 Расположение 3D-курсора. |
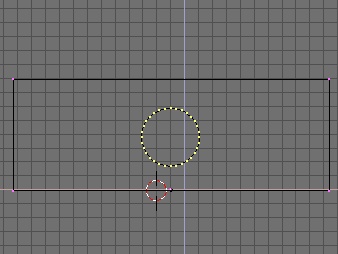 Добавление кольца для двери. |
|
|
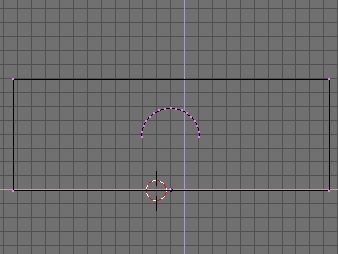 Удаление половинки кольца. |
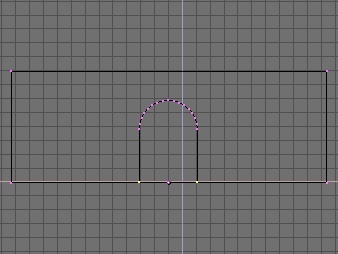 Экструдирование кольца, чтобы сформировать дверь. |
|
|
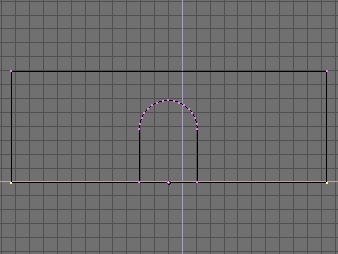 Удаление нижнего края. |
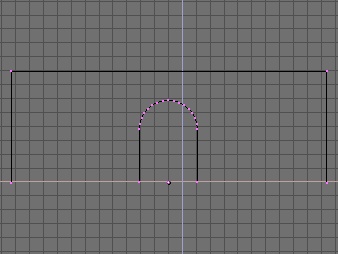 Удаленный нижний край. |
|
|
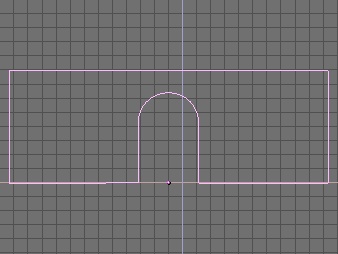 Соеденение внешней линии. |
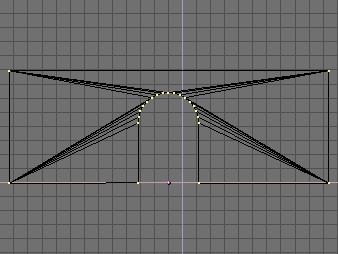 Заполнение стены. |
|
|
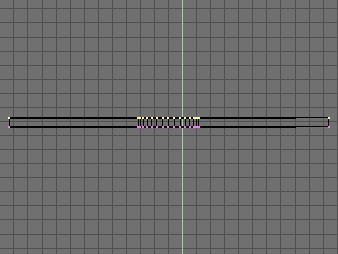 Экструдирование стенки и двери. |
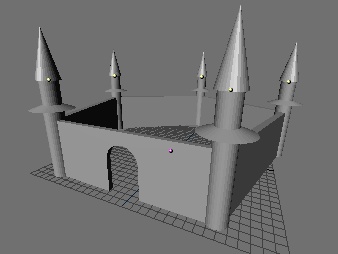 |
|